VirtualBox is the most easiest way to run secondary OS on your primary operating system, If your hardware doesn't allow you to install any other operating system then VirtualBox comes in hand. It is a free and powerful x86 and AMD64/Intel64 virtualization product available for most of the operating systems such as Linux, Microsoft Windows. This content applies to Windows Virtual Desktop with Azure Resource Manager Windows Virtual Desktop objects. If you're using Windows Virtual Desktop (classic) without. Aprenda a instalar o Windows. VirtualBox is a powerful x86 and AMD64/Intel64 virtualization product for enterprise as well as home use. Not only is VirtualBox an extremely feature rich, high performance product for. I'm relatively new to Hyper-V and virtualization. What I would like to know, is the best way to create a Mac OS X VM running in Windows Hyper-V host. I'm currently using a Windows 10 based desktop running Hyper-V to create a test lab. I'd like to run a Mac OS X VM in Hyper-V in my test lab.
-->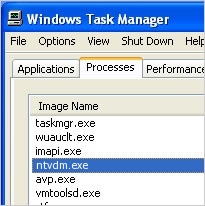
Applies to: macOS 10.12 or later
Important
This content applies to Windows Virtual Desktop with Azure Resource Manager Windows Virtual Desktop objects. Microsoft word update for mac. If you're using Windows Virtual Desktop (classic) without Azure Resource Manager objects, see this article.
What is new with catalina mac. You can access Windows Virtual Desktop resources from your macOS devices with our downloadable client. This guide will tell you how to set up the client.
Install the client
To get started, download and install the client on your macOS device.
Descargar Maquina Virtual
Subscribe to a feed
Subscribe to the feed your admin gave you to get the list of managed resources available to you on your macOS device.
To subscribe to a feed:
- Select Add Workspace on the main page to connect to the service and retrieve your resources.
- Enter the Feed URL. This can be a URL or email address:
- If you use a URL, use the one your admin gave you. Normally, the URL is https://rdweb.wvd.microsoft.com/api/arm/feeddiscovery.
- To use email, enter your email address. This tells the client to search for a URL associated with your email address if your admin configured the server that way.
- To connect through the US Gov portal, use https://rdweb.wvd.azure.us/api/arm/feeddiscovery.
- Select Add.
- Sign in with your user account when prompted.
After you've signed in, you should see a list of available resources.
Once you've subscribed to a feed, the feed's content will update automatically on a regular basis. Resources may be added, changed, or removed based on changes made by your administrator.
Next steps
To learn more about the macOS client, check out the Get started with the macOS client documentation.
Table Of Content
View more Tutorials:
1- Download Mac OS
| Mac OS Version | Name | Release Date |
| 10.10 | Yosemite | June 2014 |
| 10.11 | El Capitan | September 30, 2015 |
| 10.12 | Sierra | June 12, 2016 |
| 10.13 | High Sierra | June 5, 2017 |
2- Create Mac OS Virtual Machine
3- Configure VBoxManage
- LINUX (Ubuntu,.):/home/{user}/VirtualBox VMs
- WINDOWS:C:/Users/{user}/VirtualBox VMs

